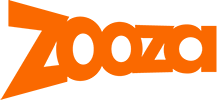Náhradné hodiny slúžia klientom na to, aby si mohli vyčerpať hodiny, na ktorých sa nemohli zúčastniť v riadnom čase. Štandardne náhradné hodiny fungujú na princípe uvoľneného miesta. To znamená, že ak sa v už vytvorenom termíne v inej skupine ako tej, kde je klient prihlásený uvoľní miesto, klient sa na toto miesto môže prihlásiť na náhradnú hodinu.
Nastavenie a kontrolu náhradných hodín máte plne v rukách a je len na Vás ako si to spravíte.
Náhradné hodiny viete nastavovať všeobecne pre všetky kurzy rovnako alebo upravovať jednotlivo v kurzoch a skupinách.
Všeobecné nastavenie náhradných hodín
Všeobecné nastavenie náhradných hodín platí pre všetky kurzy rovnako a viete ho meniť pri vytváraní kurzu/skupín.
Toto nastavenie vykonávate v Nastaveniach aplikácie, do ktorých sa dostanete nasledovne:
- kliknite na záložku Nastavenia v ľavom menu a následne na pole Všeobecné
V tejto časti máte možnosť nastaviť maximálny počet prenesených hodín medzi fakturačnými obdobiami. Toto nastavenie sa využíva hlavne, ak chcete dať klientovi možnosť si preniesť hodiny do ďalšieho kurzu. Z pohľadu aplikácie sa jedná o fakturačné obdobia, ktoré si nastavujete podľa obdobia a trvania kurzu. Viac o fakturačných obdobiach nájdete TU
Čiže ak napríklad organizujete kurzy, ktoré majú trvanie tri mesiace (Prvý kurz je evidovaný vo fakturačnom období Zima 2023) a chcete svojim klientom dovoliť preniesť si maximálne 2 hodiny do ďalšieho kurzu (fakturačné obdobie Jar 2023), nastavíte hodnotu 2. Ak tam necháte hodnotu 0, bude to znamenať, že funkcia je vypnutá.

Ak túto funkciu zapnete máte možnosť nastaviť počet dní, v rámci ktorých môže klient využiť náhradnú hodinu v ďalšom fakturačnom období. Tento počet sa začne odpočítavať až po ukončení kurzu. Ak tam necháte hodnotu 0, bude to znamenať, že funkcia je vypnutá.

Ďalšie nastavenie pre kurzy z pohľadu náhradných hodín, ktoré tu nájdete je nastavenie Extra kapacity v skupinách.Toto nastavenie spôsobí, že pre každý termín kurzu určíte počet miest, ktoré sú určené len pre čerpanie náhradných hodín. Sú to extra miesta k maximálnej kapacite kurzu. Preto si treba toto nastavenie zvážiť s ohľadom na kapacitu všetkých miestností, kde vykonávate kurzy, keďže sa jedná o plošné nastavenie pre všetky kurzy.
Napríklad, ak máte povolených maximálne 10 účastníkov na termíne a v extra kapacite nastavíte hodnotu 2, budú sa môcť ešte ďalší dvaja prihlásiť, ale len ak majú právo na náhradnú hodinu. Toto nastavenie pomáha s čerpaním náhradných hodín. Inak sa dá na náhradnú hodinu prihlásiť iba, ak sa v skupine uvoľní miesto odhlásením sa niekoho iného.

Nastavenie limitu odhlasovania sa z náhradných hodín je tiež volitelné. Pre jeho aktiváciu je potrebné kliknúť na možnosť Nastaviť limit pre odhlasovanie z plánovanej hodiny, čím sa Vám otvoria ďalšie možnosti.
- Umožniť odhlásenie po uplynutí limitu – V prípade ak je na kurze zapnutá možnosť náhradných hodín a zákazník sa odhlási po limite, náhradná hodina mu nebude priznaná ale aspoň uvoľní miesto na náhradnú hodinu iným. Dochádzka sa bude javiť akoby ste zaklikli voľbu “Neprišiel”.

V rámci limitu pre odhlasovanie viete nastaviť aj čas, do ktorého sa môžu klienti odhlásiť z riadneho termínu kurzu. Tento čas môžete nastaviť:
- Fixný – deň pred termínom alebo v deň termínu do Vami určenej hodiny. Ak sa klient nestihne odhlásiť z termínu do tohto času, bude automaticky informovaný, že termín nestihol/mu prepadol a nebude sa môcť z termínu viac odhlásiť.
Poznámka: Ak chcete nastaviť odhlasovanie v deň termínu je potrebné v časti Počet dní nechať hodnotu 0.

- Relatívny – počet hodín pred začiatkom termínu. Nastavený počet hodín sa odpočíta od začiatku konania termínu. Ak sa klient nestihne odhlásiť z termínu do tohto času, bude automaticky informovaný, že termín nestihol/mu prepadol a nebude sa môcť z termínu viac odhlásiť.
Poznámka: Toto nastavenie viete použiť aj v deň konania termínu.
Pri oboch možnostiach môžete zaškrtnúť pole Blokovať odhlásenie cez víkendy. Ak bude toto nastavenie zapnuté, klient sa nebude môcť odhlásiť z termínu počas víkendu. To znamená, že ak bude klient prihlásený na termín, ktorý sa koná v pondelok, bude sa z neho môcť odhlásiť v piatok do polnoci.
Avšak, nie vždy sa klient stihne odhlásiť z termínu vo Vami zadanom čase. Preto viete jeho dochádzku manažovať priamo v aplikácii. Tento manažment dochádzky môžete dovoliť lektorom s nasledovnými právami:
- Plná správa – možnosť nastaviť Prišiel, Neprišiel, Odhlásil sa, Výber náhradnej hodiny. Ak vyberiete túto možnosť, bude môcť každý užívateľ s rolou lektor nastavovať aj náhradné hodiny klientom na základe ich požiadavky.
- Obmedzená správa – možnosť nastaviť len či klient Prišiel alebo Neprišiel – teda zaznamenávať len reálnu dochádzku na hodine.

Ako nastaviť náhradné hodiny v rámci kurzu?
Pre každý kurz, ktorý v systéme vytvárate máte možnosť nastaviť využívanie náhradných hodín nasledovne:
- Vyberte kurz, v ktorom chcete nastaviť náhradné hodiny
- Kliknite na Zmeniť v časti Náhradné hodiny
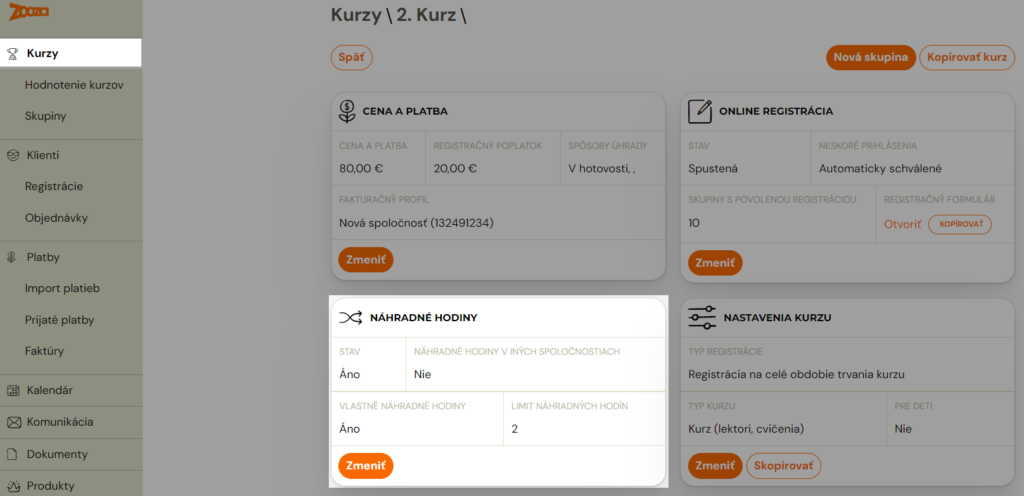
- Povoliť náhradné hodiny – označením možnosti povolíte funkcionalitu náhradných hodín. Klienti sa budú môcť odhlasovať z riadnych termínov (toto odhlasovanie bude prebiehať na základe podmienok, ktoré ste určili vo Všeobecných nastaveniach) a taktiež prihlasovať sa na termíny pri čerpaní náhradných hodín.
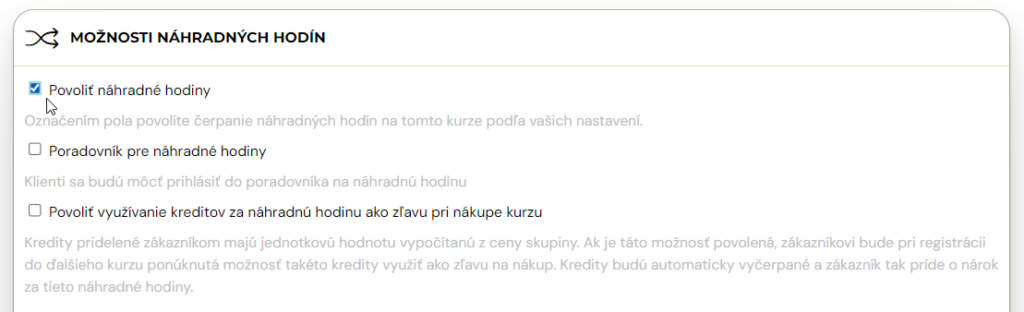
- Povoliť vlastné náhradné hodiny – týka sa nastavenia náhradných hodín pre individuálne hodiny. Označením možnosti si budú môcť klienti sami navrhnúť vlastný termín náhradnej hodiny podľa ich preferencií. Klient si môže vybrať z kalendára termínov podľa dostupnosti lektora alebo zadať návrh svojho termínu. Každú takto zadanú požiadavku overuje a potvrdzuje príslušný lektor. Viac o tomto type náhradných hodín nájdete na: https://podpora.zooza.sk/podpora/dochadzka/vlastne-nahradne-hodiny/
- Automatické schvaľovanie vlastných náhradných hodín – Ak si klient vyberie z kalendára termín, na ktorý je lektor voľný (dostupnosť si zadáva každý lektor samostatne), náhradná hodina sa automaticky schváli.

Nastavte si koľko z odhlásených hodín si môže prísť klient nahradiť na náhradnú hodinu
V časti Nastavenia náhradných hodín si nastavte:
- Počet povolených náhradných hodín – zadaním hodnoty nastavíte, koľko náhradných hodín si môže klien (jedna registrácia) v rámci stanoveného obdobia uplatniť. Ak zadáme hodnotu 2, znamená to, že klient si v rámci kurzu, všetkých termínov, môže prísť nahradiť 2 hodiny. Všetky ďalšie odhlásené už hodiny už klientovi neumožnia vybrať náhradnú hodinu.
- Zároveň môžete umožniť alebo neumožniť klientom možnosť preplánovať náhradnú hodinu. Keď túto možnosť povolíte, klient si bude môcť vybratú náhradnú hodinu odhlásiť a prihlásiť sa na inú náhradnú hodinu. Ak nastavenie nepovolíte, klient pri odhlásení z vybratej náhradnej hodiny príde o náhradnú hodinu.
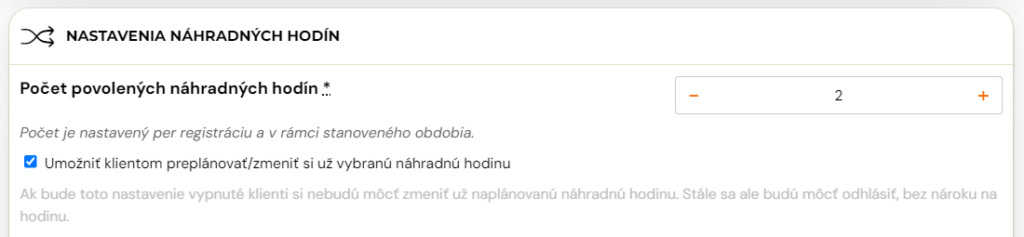
- Flexibilný limit náhradných hodín Vám umožňuje nastaviť si počet povolených náhradných hodín na určitý balík termínov. Toto nastavenia môže byť užitočné ak máte kurz s veľkým počtom termínov, napríklad na celý rok alebo ak termíny dodatočne pridávate.
- Príklad: Pri nastavení počet náhradných hodín 2 a počet termínov pre ktoré je limit platný 8, platí že pre každých 8 termínov vzniká nárok na 2 náhradné hodiny. Ak bolo v skupine vytvorených celkovo 32 termínov, tak postupne vznikne nárok na spolu 8 náhradných hodín
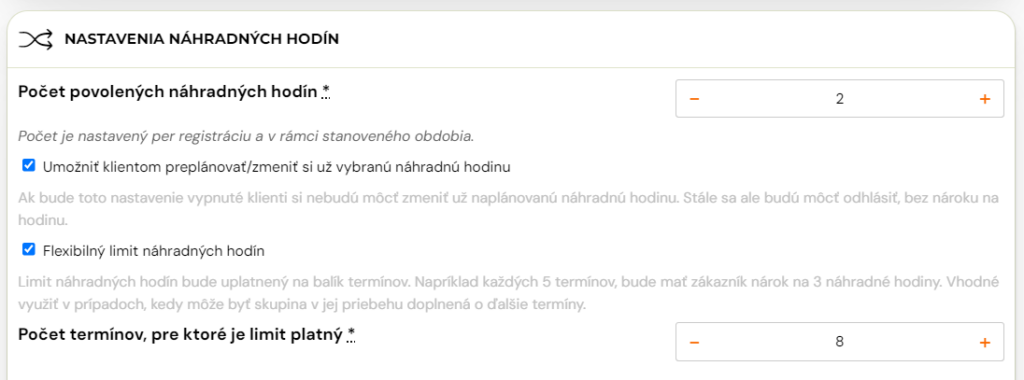
Nastavte si v akých kurzoch, si môže klient vyberať náhradné hodiny
Časť Obmedzenia pre využívanie náhradných hodín je dôležitá pre nastavenia pravidiel, v ktorých kurzoch, miestach či fakturačných obdobiach si môže klient vyberať náhradné hodiny. Nastavujete si podľa svojich potrieb:
- Len v rámci tohto kurzu, ale vo všetkých skupinách – teda môže sa prihlásiť do akejkoľvek skupiny daného kurzu
- Podľa vlastného výberu – náhradné hodiny si bude klient môcť vyberať podľa toho, aké nastavenie vyberiete. Jednotlivé nastavenia sa môžete kombinovať.
- Len skupina, do ktorej je zákazník prihlásený
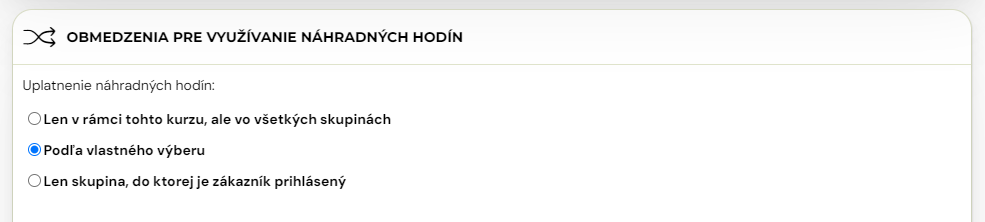
- Ak zvolíte možnosť podľa vlastného výberu, rozbalia sa Vám ďalšie možnosti:
- Podľa fakturačného obdobia
- Všetky fakturačné obdobia
- Len vo fakturačnom období, kde sa klient zaregistroval
- Len niektoré fakturačné obdobia – vyberáte zo zoznamu Vami vytvorených fakturačných období
- Podľa kurzov
- Vo všetkých kurzoch
- Len v rámci kurzu, kde sa klient zaregistroval
- Len niektoré kurzy – vyberáte zo zoznamu Vami vytvorených kurzov
- Podľa miest
- Všetky miesta
- Len na mieste, kde sa klient zaregistroval
- Len niektoré miesta – vyberáte zo zoznamu miest, kde sa konajú Vaše kurzy
- Podľa fakturačného obdobia
Na konci nezabudnite svoje nastavenie uložiť kliknutím na tlačidlom Uložiť v rámci aktuálneho okna
Uložené nastavenie uvidíte priamo v tomto okne, kde ho máte aj možnosť zmeniť kliknutím na tlačidlo Zmeniť.
Poznámka: Ak nastavenie pre náhradné hodiny zmeníte a kliknete opätovne na tlačidlo Uložiť, tak sa nové nastavenie pre náhradné hodiny aplikujú len pre novo odhlásené registrácie, neuplatnia sa na staré registrácie. Napríklad, ak navýšite počet náhradných hodín na už prebiehajúcom kurze, tak náhradné hodiny budú môcť využívať až od toho času, nie spätne.
Tlačidlo Synchronizovať po uložení slúži pre uloženie zmenených nastavení v rámci náhradných hodín pre všetky odhlásené registrácie v rámci kurzu, teda aj tie staré.
Ak ale v rámci kurzu konáte hodiny pre skupinu, v rámci ktorej nechcete dovoliť čerpanie náhradných hodín (teda nechcete termín ponúkať v zozname náhradných hodín), postupujte nasledovne:
- Vo Vami vybranom kurze a skupine zaškrtnite pole Neaktívna
Ako nastaviť extra náhradné hodiny len pre jednu registráciu?
Ak Vám vznikla potreba udeliť jednej konkrétnej registrácií náhradnú hodinu navyše, je tu možnosť pridať náhradnú hodinu/y len na registrácií klienta. Takúto možnosť, nastaviť extra náhradnú hodinu/hodiny, môžete na registrácií nastaviť aj vtedy keď je registrácia vytvorená do kurzu, ktorý nemá povolené náhradné hodiny. Pre nastavenie extra náhradnej hodiny pre konkrétnu registráciu kliknite na “Registrácie“, vyhľadajte danú registráciu, otvorte ju a máličko zoskrolujte na časť “Extra náhradné hodiny“. Zadajte hodnotu a nezabudnite nastavenie “Uložiť”.