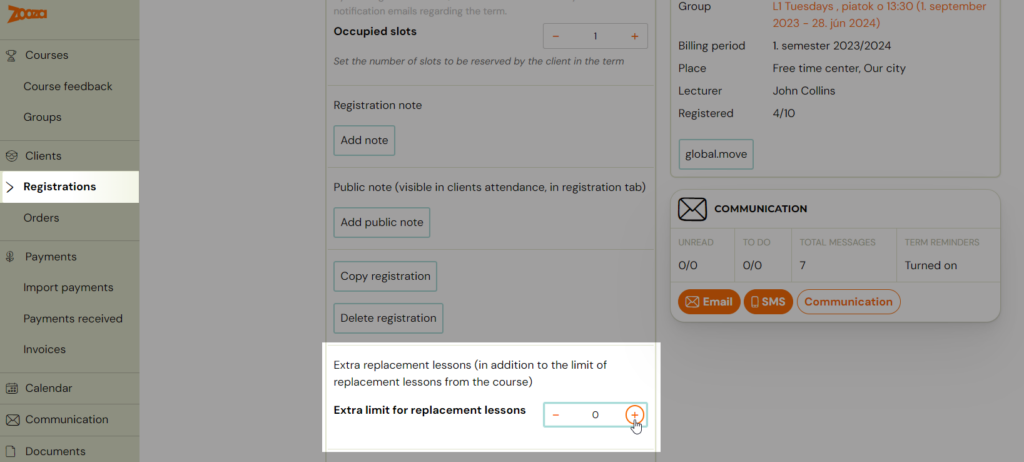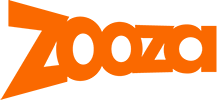Replacement lessons are used to allow clients to make up classes that they were unable to attend at the regular time. By default, the replacement lessons work on the principle of a vacant seat. This means that if there is a vacancy in an already created term in a group other than the one where the client is enrolled, the client can sign up for a replacement lesson in that place.
Setting and controlling the replacement lessons is entirely in your hands and it is up to you how you do it.
You can set replacement lessons in general for all courses in the same way or adjust them individually in courses and groups.
General replacement lessons settings
The general replacement hours setting applies to all courses equally and you can change it when you create a course/group.
You make this setting in the Application Settings, which can be accessed as follows:
- click on the Settings tab in the left menu and then on the General field

In this section you have the option to set the maximum number of hours transferred between billing periods. This setting is mainly used if you want to give the client the option to carry over the lessons to the next course. From the application’s point of view, these are billing periods that you set according to the period and duration of the course. More about billing periods can be found HERE
So, for example, if you organize courses that have a duration of three months (the first course is recorded in the Winter 2023 billing period) and you want to allow your clients to carry over a maximum of 2 hours to the next course (Spring 2023 billing period), you would set the value to 2. If you leave the value 0, it means that the function is disabled.
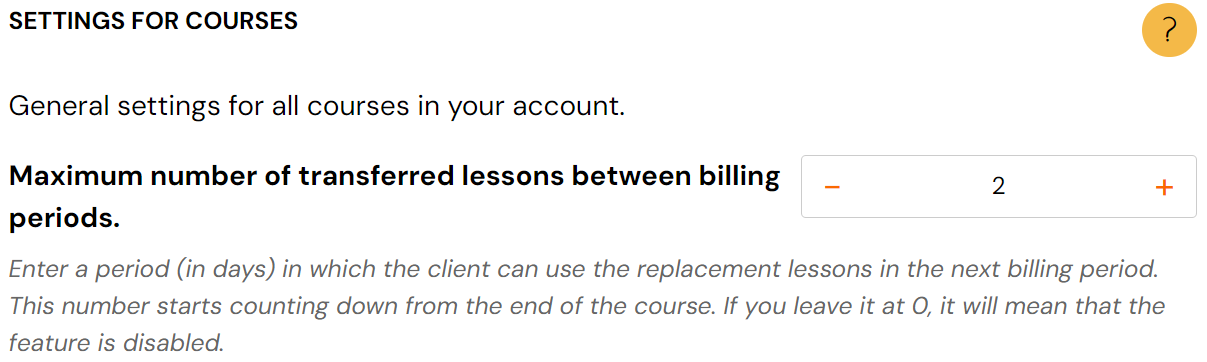
If you enable this feature, you have the option to set the number of days within which the client can use the spare hour in the next billing period. This number will only start to be deducted after the end of the course. If you leave the value 0, it means that the function is disabled.

Another setting for courses in terms of spare hours that you will find here is the Extra capacity in groups setting.This setting causes you to specify the number of places for each course term that are only for the use of spare hours. These are extra places to the maximum capacity of the course. Therefore, you need to consider this setting in relation to the capacity of all the rooms where you are running courses, as it is a blanket setting for all courses.
For example, if you are allowed a maximum of 10 participants per term and you set the extra capacity to 2, two more will be allowed to sign up, but only if they are entitled to a spare hour. This setting helps with drawing replacement lessons. Otherwise, you can only sign up for a replacement lesson if a spot opens up in the group by someone else opting out.

Setting a limit for checking out of replacement lessons is also optional. To activate it, you need to click on the Set limit for checking out of the scheduled lesson option, which will open additional options.

- Allow opting out after the limit – If the option of replacement lessons is enabled on the course and the customer opts out after the limit, the replacement lesson will not be granted but at least the space for the replacement lesson will be made available to others. Attendance will appear as if you clicked the “Did Not Arrive” option.

Within the check-out limit, you can also set the time by which clients can check out of the regular course. You can set this time:
- Fixed – the day before the term or on the day of the term until the hour you specify. If the client fails to check out of the appointment by this time, he/she will automatically be informed that he/she has missed the appointment and will no longer be able to check out of the appointment.
Note: If you want to set check-out on the day of the term, you need to leave the value 0 in the Number of days section.

- Relative – the number of hours before the start of the term. The set number of hours will be counted down from the start of the date. If the client fails to check out of the term by this time, he/she will automatically be informed that he/she has missed the term and will no longer be able to check out of the term
Note: You can also use this setting on the day of the appointment.

For both options, you can check the Block logout on weekends box. If this setting is enabled, the client will not be able to log out of the term during the weekend. This means that if a client signs up for a term that takes place on a Monday, they will be able to check out by midnight on Friday.
However, the client will not always be able to check out of the term at the time you have specified. That’s why you can manage his attendance directly in the app. You can allow this attendance management to lecturers with the following privileges:
- Full report – option to set Arrived, Did not arrive, Checked out, Select replacement lesson. If you select this option, any user with the lecturer role will also be able to set up replacement lessons for clients based on their request.
- Limited report – the possibility to set only whether the client came or didn’t come – i.e. to record only the real attendance at the lesson.

How do I set up replacement lessons within the course?
For each course you create in the system, you have the option to set the use of replacement lessons as follows:
- Enable replacement lessons – check the option to enable the replacement lessons functionality. Clients will be able to unsubscribe from regular terms (this unsubscription will be based on the conditions you have set in the General Settings) and also to subscribe to terms when taking replacement lessons.
- Allow custom replacement lessons – by marking the option, clients will be able to design their own replacement lesson dates according to their preferences. The client can choose from a calendar of terms according to the availability of the lecturer or enter a proposal for his/her own term. Each request made in this way is verified and confirmed by the respective lecturer. More about this type of replacement lesson can be found at: https://podpora.zooza.sk/podpora/dochadzka/vlastne-nahradne-hodiny/
- Automatic approval of custom replacement lessons – If the client selects a date from the calendar for which the lecturer is available (availability is entered by each lecturer separately), the replacement lesson is automatically approved.
- Number of allowed replacement lessons – by entering a value, you set how many replacement lessons a client (one registration) can claim within the specific period. A period is set according your needs:
- Only in this course, but in all groups – so you can enrol in any group of the course
- Your own choice – the replacement lessons will be available to the client according to the setting you choose. You can combine the different settings. You choose from the following options:
- According to the billing period
- All billing periods
- Only in the billing group where the client has registered
- Only some billing groups – you select from the list of billing periods you have created
- According to the courses
- In all courses
- Only within the course where the client has registered
- Only some courses – you select from a list of courses created by you
- By locations
- All locations
- Only at the place where the client has registered
- Just some places – you select from a list of places where you hold courses
- According to the billing period
- Only the group to which the customer is signed in
At the end, don’t forget to save your settings by clicking the Save button within this window, but also at the end of the screen.
You will see the saved settings directly in this window, where you also have the option to change them by clicking the Change button.
Note: If you change the alternate clock settings and click the Save button again, the new alternate clock settings are only applied to newly logged out registrations, they are not applied to old registrations. For example, if you increase the number of replacement lessons on a course already in progress, they will only be able to use the replacement lesson from that time onwards, not retrospectively.
The Synchronize After Save button is used to save the changed settings within the replacement lessons for all opt out registrations within the course, including the old ones.
However, if you are holding classes for a group in a course where you do not want to allow replacement lessons (i.e. you do not want to offer the term in the list of replacement lessons), please do the following:
- In your selected course and group, check the Inactive box
How to set up extra replacement lessons for only one registration?
If you have a need to give one particular registration an extra hour, there is an option to add the extra hour(s) only on the client’s registration. You can set this option, to set extra replacement lesson(s), on the registration even if the registration is created for a course that does not have replacement lessons enabled. To set up an extra spare hour for a specific registration, click on “Registrations“, search for the registration, open it and scroll down to the “Extra Replacement Lessons” section. Enter the value and don’t forget to “Save” the setting.