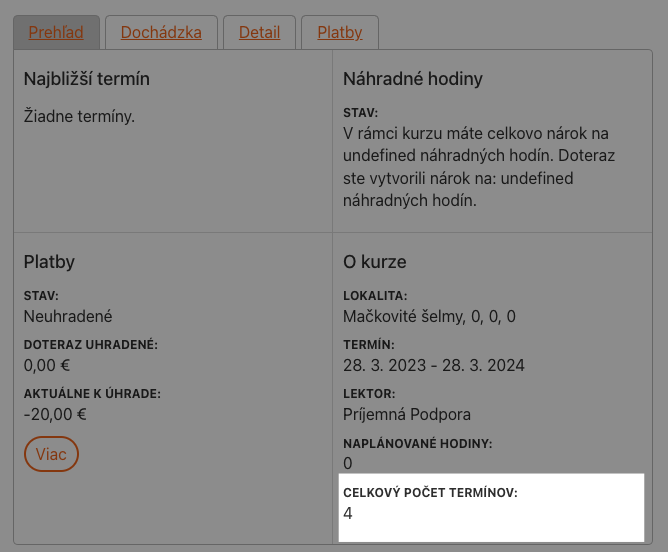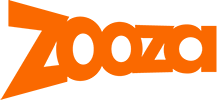The paid appointments functionality is a way for Zooza to “know” how many appointments in a group should be paid.
For various reasons, sometimes the dates in a group do not match the number of paid dates. For example:
- In a full course – add a “Free of charge lesson/event” to the schedule as a credit for “cancelled” lessons. This increases the number of events within the group and when Zooza calculates the unit price, it uses all these events and has no way of knowing that a particular event is free/unpaid.
- In language school – custom replacement lessons also create more events in the group than originally set by the admin.
In other words, paid events are a contract between company and customer, where you agree that the client will pay for e.g. 12 lessons. Whether the group has 4 or 20 lessons, the price always applies to 12 lessons.
The point of this functionality is as follows: clients can have a different number of lessons in a group than what is actually paid for.
How to set it up?
Setting up paid events needs to be synchronized at three levels: course, group and lesson.
- In Courses section of > Price and Payment section there is a field – Billable events. By filling out this setting it will make it the default value for all groups within the course.
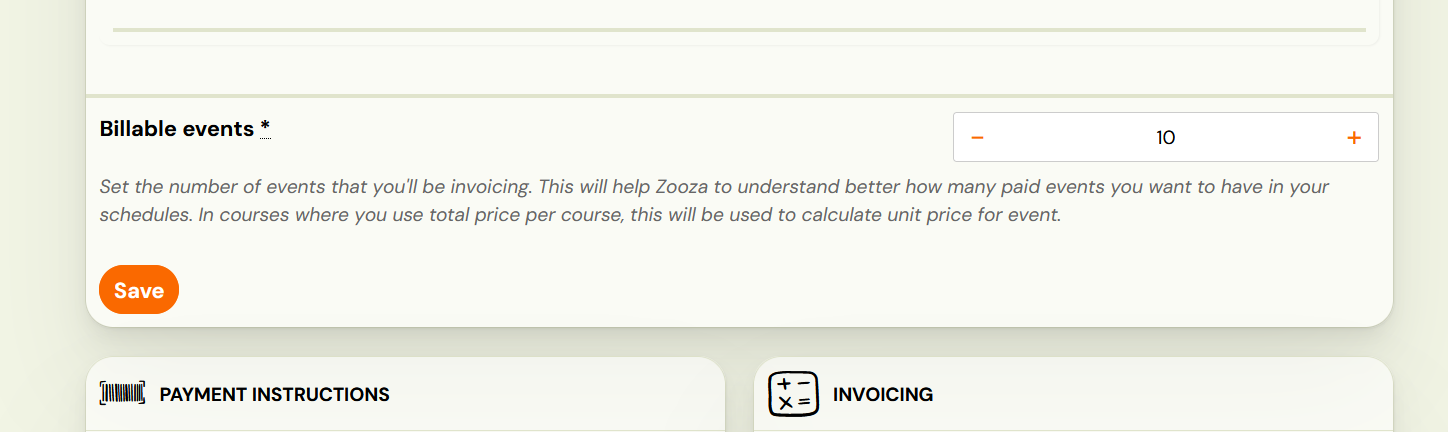
- In Groups > Group Settings – Billable Events -the same setting as in the course, but if the field is populated in a group, it will override the setting on the course. This allows groups to have an individual number of billable events.
Attention! If a course has billable events set and the setting on the group is 0, it will always use the course value That means if a course has billable events set to 12, groups within this course cannot have 0 such events.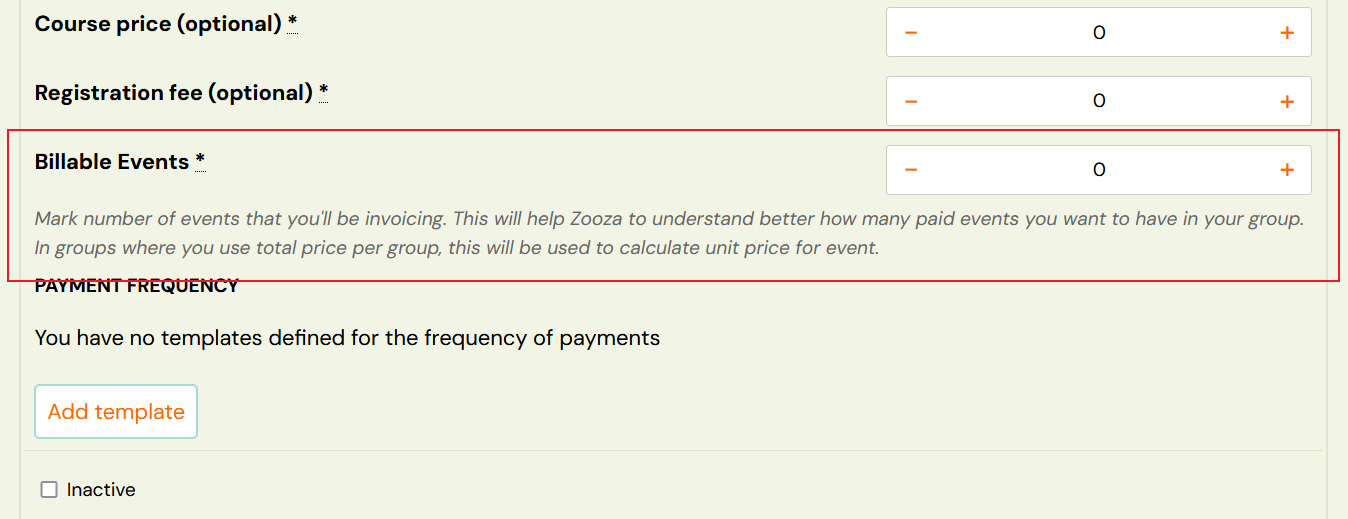
- 3. In Lessons/events section mark events as Billable when creating them or set this on the event detail.
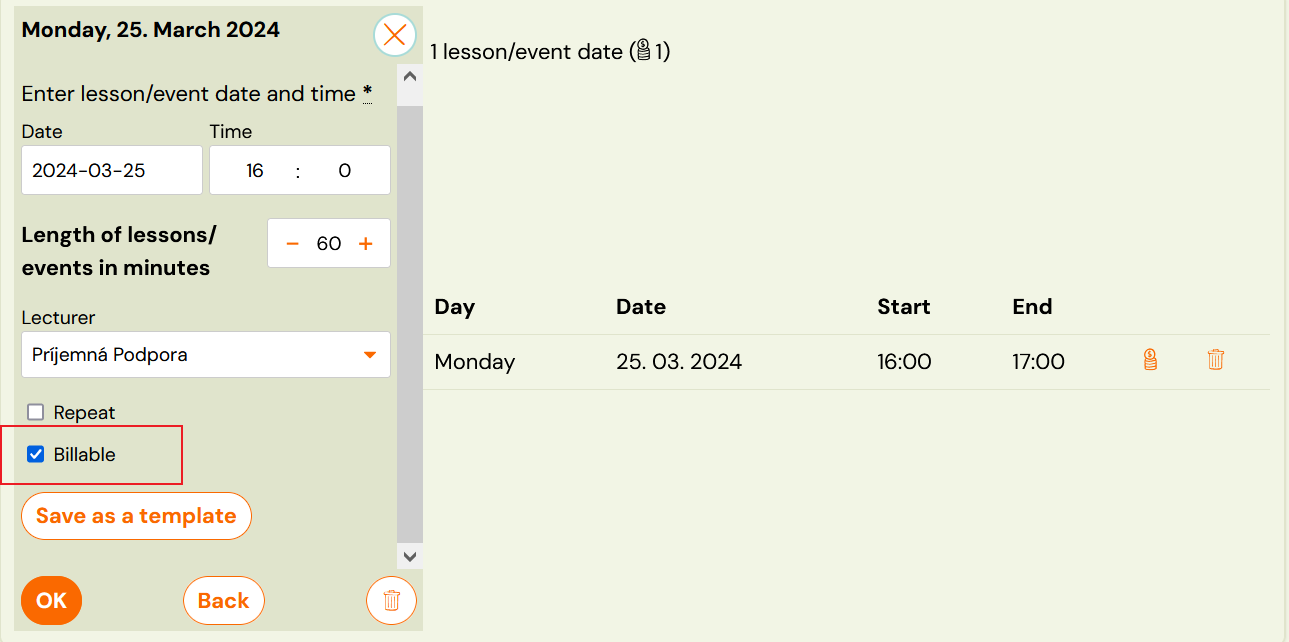
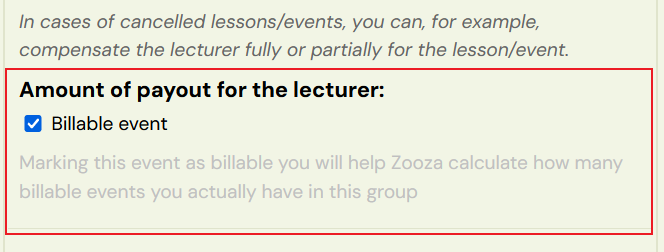
Should you decide to change the setting during the course you need to keep in mind that it is not enough to just increase the number of paid terms on the course/group, but also to increase the price of the course/group so that the price is correctly budgeted per unit.
How does it work?
In order for the setup to work correctly, it needs to be done at all levels. This means that if you want to have 10 billable events in the course, you need to have 10 events marked as billable at the event level as well.
In case of adding terms to a group, if you have the number of billable events set to 5 on the group/course level and you click on repeat, the number in the Repetition frequency field will automatically be preset to 5 (as an indication that there are 5 billable events missing from the group).
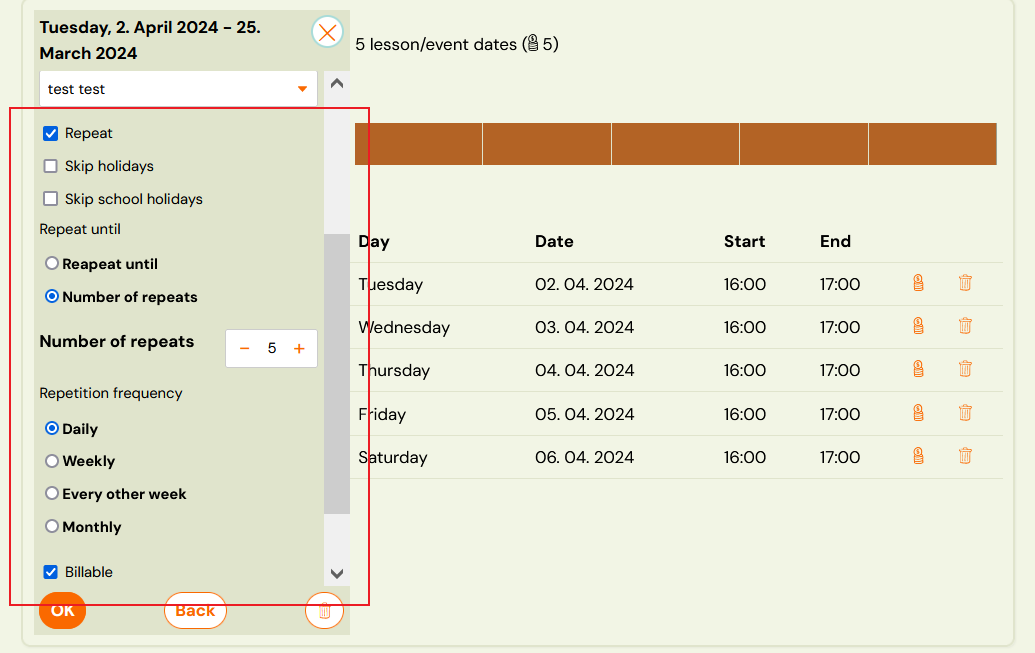
After you set up billable events, you will see a checkbox at the appointment level that allows you to set all newly created appointments as billable or not billable. You can adjust the settings by clicking on the “money pile” icon.
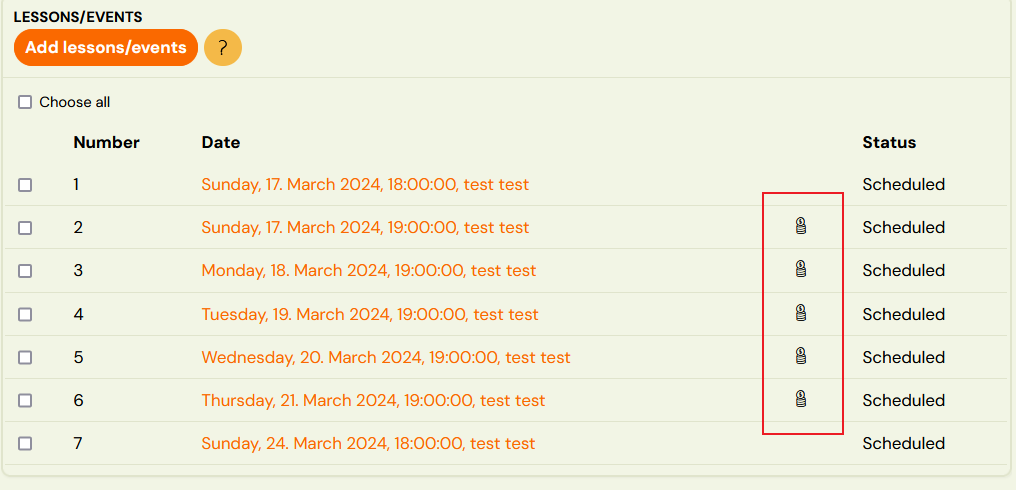
Calculation of the unit price of the event
When a group has set up billable events, the unit price for the group is calculated using that setting instead of the total number of events in the group. This only applies to continuous courses. One-off and Open courses are already predefined by the unit price.
Viewing/tracking billable events
If you already have set up billable events, the application will start calculating the progression of the group differently:
You can switch between the types of statistics in the group list. Next to the Sort drop-down menu there is a filter button to set the View Settings. You can switch between viewing the schedule registrations or the schedule progress.
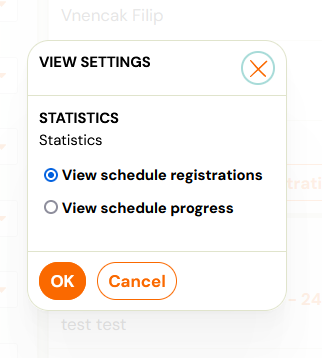
This selection is then saved and retained in all user sessions.
View schedule progress
If the group does not have set billable events, then the view of schedule progress for groups shows the total number of available dates (scheduled, unscheduled) compared to the number of events that have already happened.

If the group already has billable events set, the view shows the total number of billable events available compared to the number of billable events that have already happened. Next to the coin pile icon there is number in brackets indicating the number of billable events subject to payment that are set on the group or on the course.
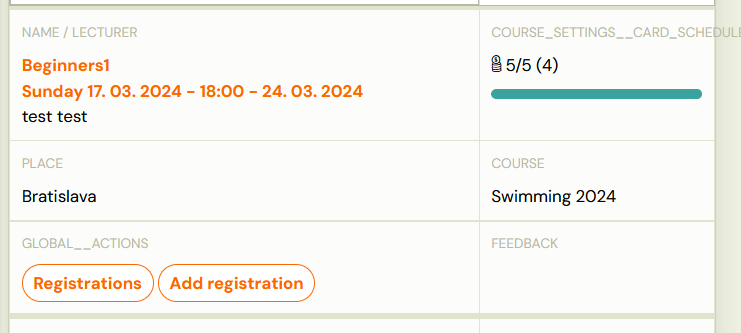
Attention! The setting on the group/course specifies how many billable events the group SHOULD HAVE. When viewing with billable events, we are looking at ACTUAL STATUS of events that are marked as paid. The number in parentheses serves as confirmation that the group does not actually contain MORE or LESS billable events than it should.
Viewing over/under drawn billable events
As mentioned earlier, the number of events actually paid may differ from the settings in the group/course. Zooza will notify you of this status as follows:
- In group list when the group overrun is displayed: 2/4 (10) – this means that the group has already set 2 billable events out of 4, but the total should be set to 10 events.
- In group detail – under billable events setting, a warning will appear to remind you that you have more or less billable events than you should have
- In event detail – under billable events setting, a warning will appear to remind you that you have more or less billable events than you should have.
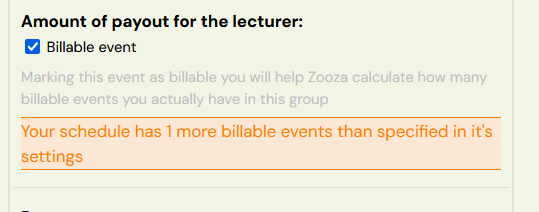
You can view the overdrawn/under drawn billable events using the filter at the group level.
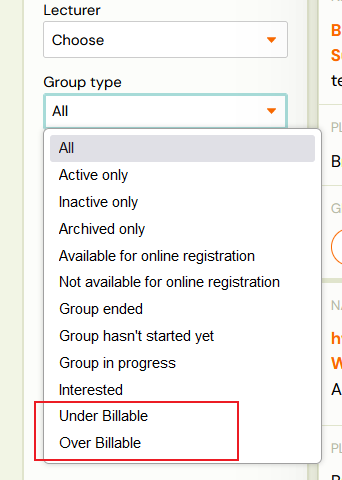
View billable events in calendar
On the calendar tile there is a “EURO coins” icon, which indicates whether the date is paid or not.
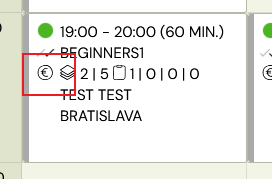
On the date detail of the calendar, a coin pile icon is also displayed in the Status section to indicate that the date is paid.
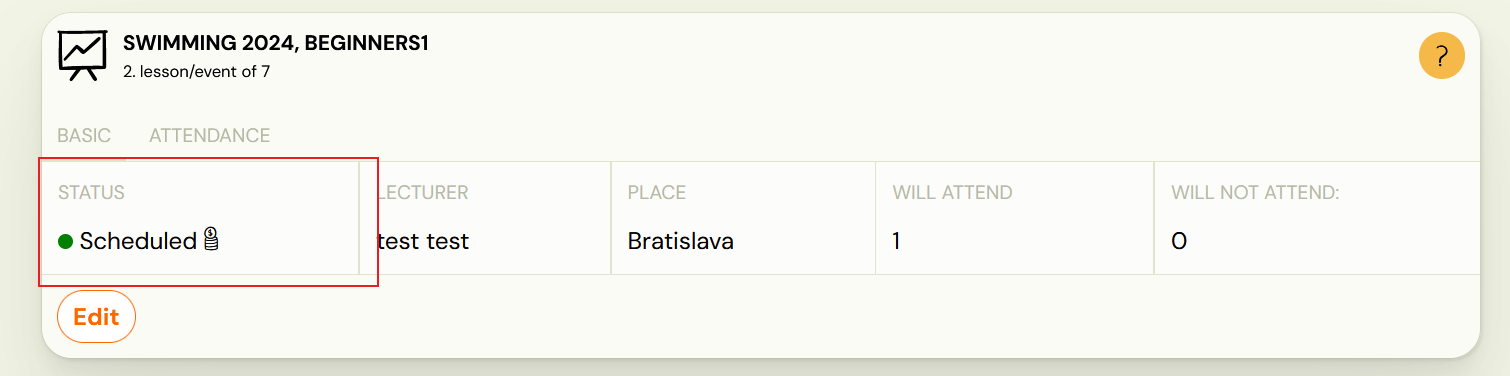
View in the Lecturer report
In order to view a billable event in the lecturer report, see the Paid column, which indicates that the term is paid.
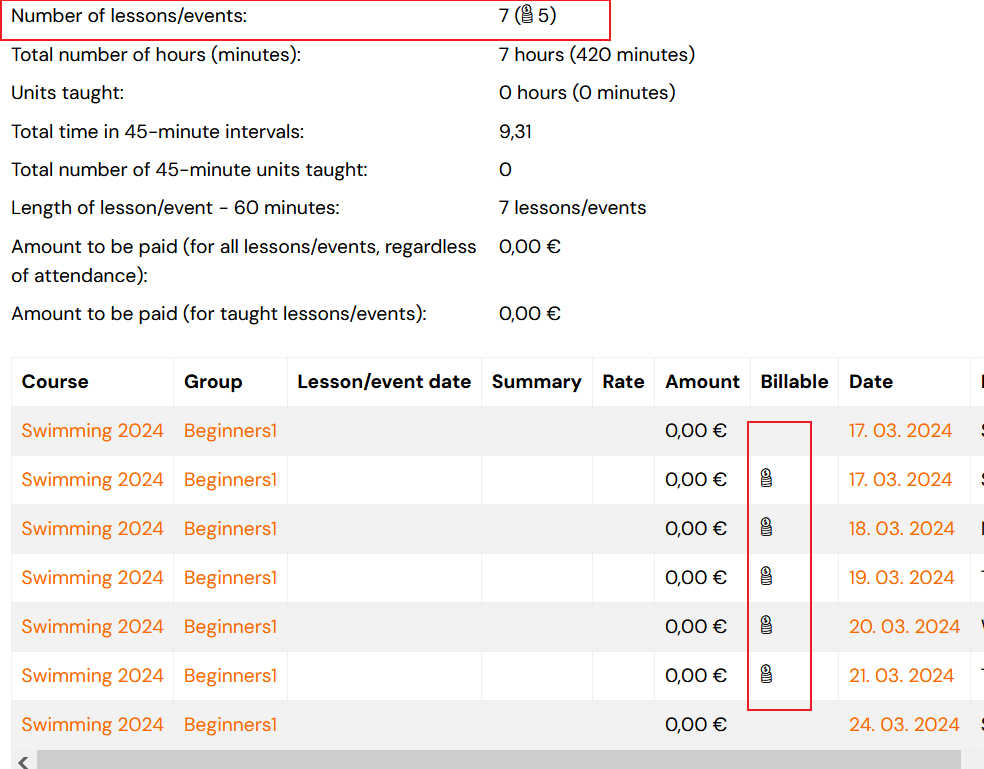
View in the Client profile
In the client profile on the course report, the field: Total Events is displayed, which shows either the total number of billable events set for this group, or the total number of events in the group (if no billable events are set)