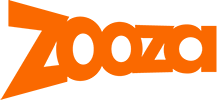Credits are created in the app as soon as a client registers for one of your courses or dates. They are also created if you want to create a discount coupon for them, if a client purchases and redeems a gift certificate, or if a client qualifies for a replacement lesson.
Overview of client credits
An overview of the client’s credits can be found under the client’s registration in the Credits section
- select a registration by clicking on the Registrations tab and then on the Credits and Replacement lessons tab
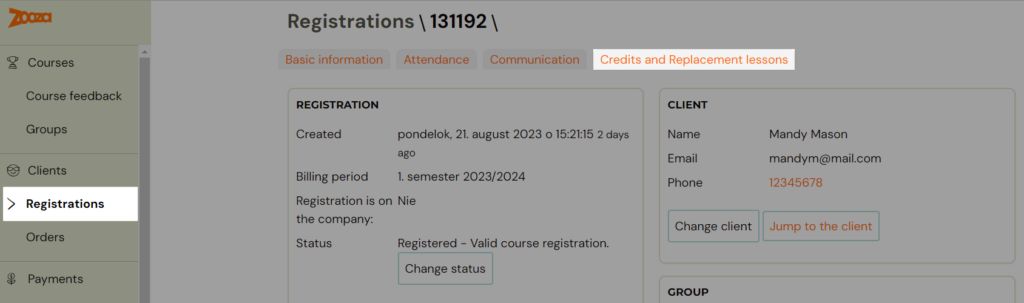
You will be presented with a page where you can see all credit entitlements, discounts awarded, vouchers used and replacement lessons taken. It is also possible to edit credits as well as create new ones. The procedure for individual credits can be found in the article below.
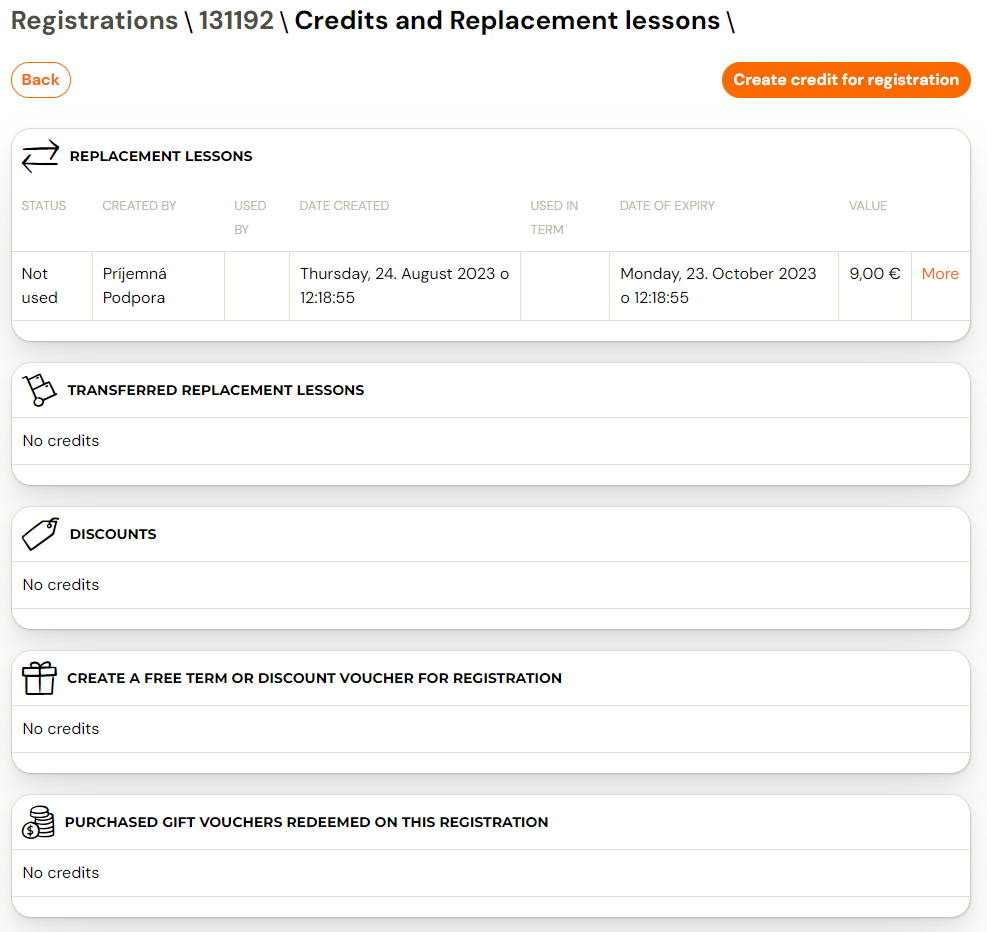
Replacement lessons
If the client is entitled to a replacement lesson you can work with it in two ways:
- Through client attendance – here you can just simple choose a replacement lesson for you client
- Through Credits and replacement lesson tab
To view a summary of the replacement lessons entitlement, please refer to the Replacement lessons section in the Credits and replacement lesson tab. If a client is eligible for a replacement lessons, you can view the details of the replacement lesson by clicking the More button.

In this section you have the option to change the replacement lesson, see information about the original and the selected new date, change the settings for using the replacement lesson or delete the credit.

Discount coupon
When using a discount voucher, it is important to note that the discount entered will only apply to the client’s next registration, not the current one.
To enter a credit, do the following:
- Click on the name of the registration you want to edit and then click on the Credits tab
- Click on Create benefit for registration
- Select one of the options – Free term/Discount coupon and click on the Create
- For the Free Term option, enter the date and time of the new lesson and also enter the validity of the benefit – by what time the client can use the benefit via the Change button in the Information section. After setting the free hour, click the Save button.
- In this section you also have the possibility to modify the conditions for taking a free lesson. This means that you can restrict the drawdown by location or group where the client will be able to claim it. You can also delete unused credit.

- For the Discount Coupon option, enter the value of the coupon and its validity – by what time the client can redeem the code via the Change buttons in the relevant section.

The discount code will be automatically displayed in the client’s profile. You can also send the generated discount coupon code to the client separately in an email or SMS. The discount codes can only be redeemed by the client on their next registration.

Note: In order for a client to redeem a discount code, they must have discount code entry enabled on the registration form. To display this field, click on the Registration Form option in Settings and click Hide Discount Code Entry Field.

This setting will cause a field to appear on the registration form when registering for your courses, where clients can enter the code you have created.

Gift voucher
Redeeming a gift voucher consists of three phases:
- Creating a gift voucher.
- Purchase a voucher on your website.
- Redeeming the voucher at a specific registration.
Creating a voucher
- click on the Products tab and then on the Create new product button
- Fill in the Product Name and select Single Products or Combined Products – select this option depending on whether you want the vouchers to be listed on the page as a standalone product or to be combined with another, already existing product. Then click on the button Next.
- In the next section, define the price, payment options, description and confirmation email.

Purchase a gift voucher
Your clients can purchase a gift voucher directly on your website in the section where you have placed the Order Form for the products. After purchasing the voucher, an email will arrive at the email address provided with information about the voucher, the purchase and the code for redemption.

Redeeming a voucher at registration
To redeem the voucher, you must enter the code in the Discount voucher box during the course registration process. This will automatically be reflected in the registration and you will see it on the registration details in the Credits section.