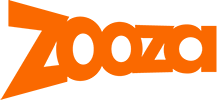Manually
In the details of each registration, you can easily record any money movement related to that registration.
The amount to be paid is created automatically when the registration is created based on the value of the course or group specified in the settings.
If payment is received in full (in cash or by bank transfer), just click on the Add payment button and enter the necessary details.
Another option is via the View Payments button, where you can give clients a discount, correct the payment amount, set up a repayment (apply a payment template), or refund the money. More information on how to give a client a discount and how to work with client payments can be found HERE

Automatically
Take a break from manually importing payments into the system. We have prepared an option for you to match payments automatically.
Currently supported banks are Tatra banka, VÚB banka, FIO banka, mBank and ČSOB.
How does the automatic payment matching work?
- The recipient is identified on the basis of the IBAN.
It is therefore necessary to have an IBAN entered in the general settings or at the course level. - We identify the registration on the basis of the Variable Symbol.
Search the system for registrations that have the same variable symbol as the payment you just received. - We will credit the payment according to the amount and payment status of the registration.
To avoid possible duplicate payment assignment, we automatically sort payments only on registrations in an Unpaid status. At the same time, the payment must correspond to the issued amount due on the registration.
If these three conditions are met, the payment is automatically credited to the registration. If automatic assignment was not possible, you can manually assign the payment in the section Payments – Automatic payments.
Automatic payment matching is possible in two ways:
Bulk upload via .csv file
Simply export the payment list from your Internet Banking and upload it to the app at any time.
Transactions will be matched by variable symbol/registration number.
If some are not paired correctly due to an error in the variable symbol, they can be subsequently reassigned to any registration.
To insert a file into the application, do the following:

See below for how to retrieve the .csv file based on your bank.
Automatic pairing via email notifications
The bank will start sending email notifications about your account turnovers directly to Zooza so that it automatically pairs them with invoices and invoices, respectively. with the costs and marked them as paid. Simply set up your internet banking to send email notifications of movements to a specific email address per bank:
- Tatra banka Slovakia – platby.tb@zooza.app
- VÚB Slovakia – platby.vub@zooza.app
- ČSOB Slovakia- platby.csob@zooza.app
- FIO BANKA Slovakia – platby.fio@zooza.app
- Prima banka Slovakia – platby.prima.SK00000000@zooza.app
- SLSP Slovakia – platby.slsp.SK00000000000@zooza.app
- FIO BANKA Czech republic- platby.fiocz@zooza.app
- Reiffeisen Czech republic – platby.rfcz@zooza.app
If you use a different bank, just contact us and we’ll add it.
(Except SLSP or Raiffeisen, where other methods must be used).
See below for how to set this up based on your bank.
Tatra Banka
CSV
- Under Products – Account, select the period within which you want to pair the payments (so that the different exports do not overlap).

- Select Export in CSV format

Email notifications
For the correct automatic pairing of payments it is necessary to have the Slovak language set up for internet banking. For other languages (English, Czech,….) the pairing will not take place.
- Under Products – Account, select multiple options via the 3 dots

- select Set criteria for b-mail to account

- Enter your email platby.tb@zooza.app and send

VÚB Banka
CSV
- Under Accounts, select Account Movements
- Select the period within which you want to pair the payments (so that the different exports do not overlap).

- Select the export in CSV format and click the Submit button

Email notifications
- Under Settings, select Notifications
- Select the Transaction Notifications option and enter your email: platby.vub@zooza.app to confirm.

Fio Banka
CSV
- Select the option under Reports Movements on the account
- Select the period within which you want to pair the payments (so that the different exports do not overlap). Don’t forget to mark the criterion VS=Variable symbol in the export

- Click on the download icon and select CSV

Email notifications
- In the settings, select SMS and email notification
- In the Add Movement Notifications section, fill in the email platby.fio@zooza.app for the amount 0,01

mBank
CSV
- Under Payments, select Statement of Transactions.

- Select the period within which you want to pair the payments (so that the different exports do not overlap).
- In the Listing Format section, set the CSV option
- Click onDownload statement

Email notifications
- Click the Settings icon and select Notifications
- Click the Activate button in the Email notifications section

- Enter the email platby.mbank@zooza.app and in the Predefined Package section, select the All option to send all transactions

Slovenská sporiteľňa
CSV
- in Settings, click Export Transactions
- tick the CSV option
- define the period for which you want to export
- define the order of the fields – Slovenská sporiteľňa allows you to export payment data in such a way that the order and display of individual values can be changed. In order for the application to process your data correctly, make sure that in the Fields section you have the individual parameters checked and set in the following order:
- Due date
- Sum
- Currency
- Partner
- Your IBAN
- Reference
- Description of the transaction
- Note
- Variable symbol
Sample CSV

Email notifications
Setting up automatic pairing involves two steps.
1. Setting up email
To set up email notifications, you will need to enter your Internet Banking address in the following format, where instead of zeros it will be your IBAN number to which you receive payments for courses: platby.slsp.sk00000000000@zooza.app
- Click on the gear icon – Settings and select Contact details
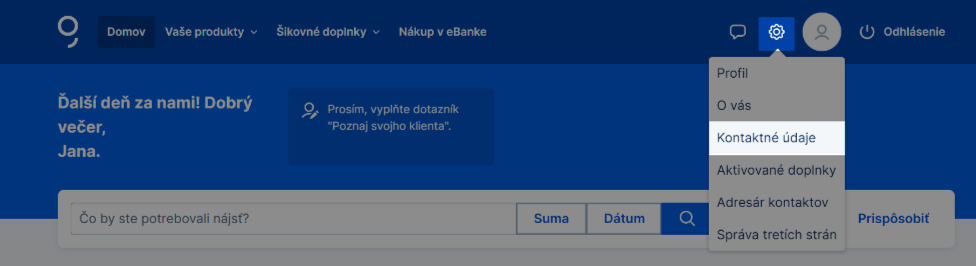
- Click the Edit button in the Email row

- In the E-mail field, enter an e-mail in the following format, where instead of zeros it will be your IBAN number to which you receive payments for courses: platby.slsp.sk00000000000@zooza.app and click on the Save button
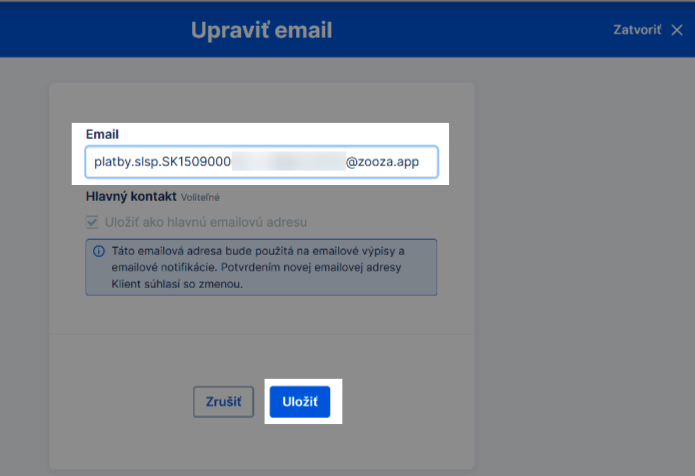
2. Product Setup
After setting up the email address, you need to set up the product, in this case notifications, so that they can be sent correctly.
- Select your products in the main menu and click on Product Settings
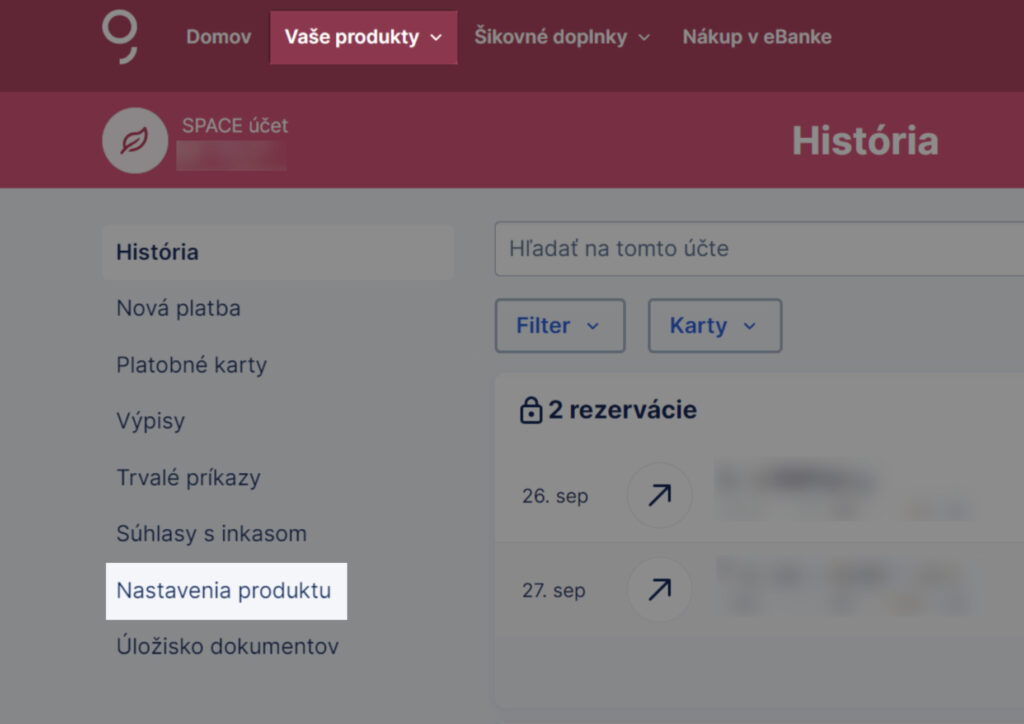
- Under Email notifications, click Settings
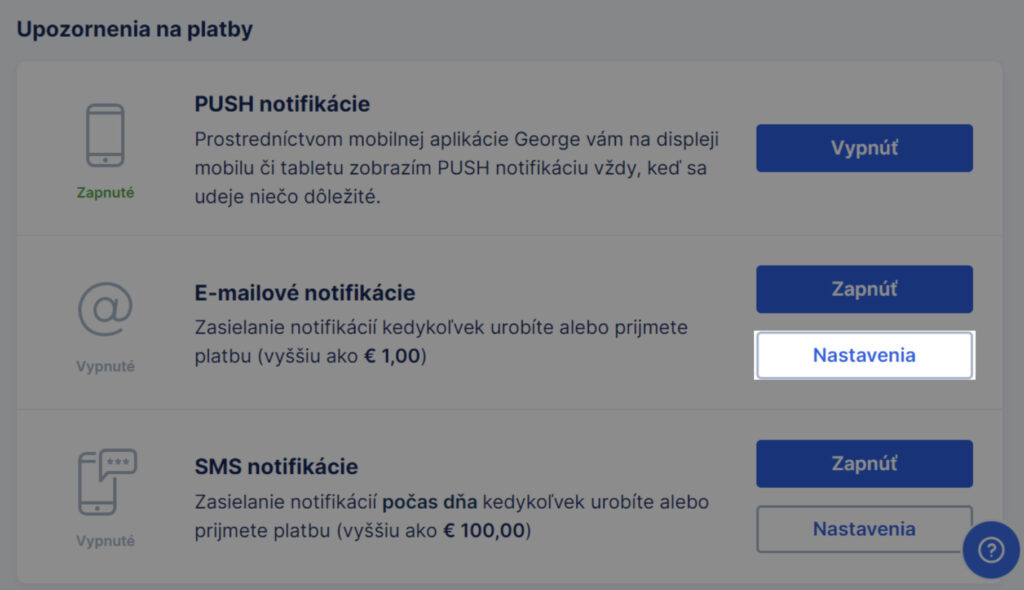
- Enter a value of 1 euro and click Next. This setting is necessary for the notifications to go to the system correctly.

ČSOB
Email notifications My CSOB
- Click on My profile and then on Notifications

- Select the Transactions tab and in the Account Movements section, click on the E-mail option where you tick the Credited Amounts and Written Off Amounts fields
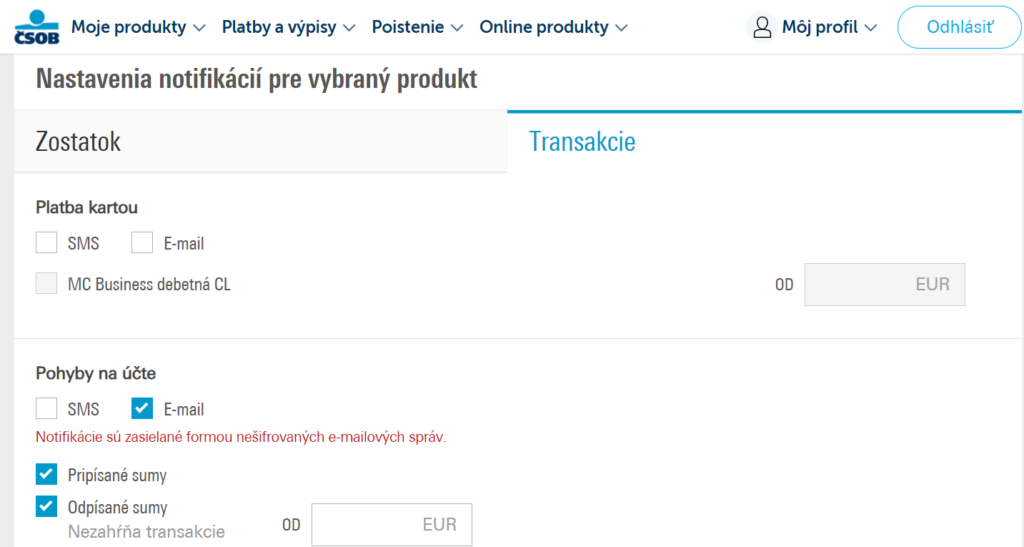
- In the Email field for email notifications, enter platby.csob@zooza.app
- Click Save Changes

OTP Banka
Email notifications
- Click on the Requests tab and select Notifications
- Click the Add button and the Email notifications option and have them sent to platby.otp@zooza.app

Unicredit banka
Email notifications
Unfortunately, UniCredit Bank has stopped sending the VS information in email notifications, which is essential for pairing the payment with the invoice. Notifications from UCB cannot be paired by Zooza.
Prima banka Slovakia
Email notifications
- Click Settings and the Email Notification tab
- In the Email to address section, enter an email in the following format, where instead of zeros it will be the number of your IBAN to which you receive payments for courses: platby.prima.SK00000000000@zooza.app
- Click the Save button

What happens to the payment information in Zooza?
Each notification that arrives in the application is automatically processed and entered into the system only if at least the first two conditions are met (match in the account number and found registration by variable symbol). All other movement notifications (whether credit or debit) are discarded and are not stored in the system.