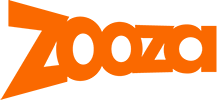How does invoice generation work?
Invoices are generated only if you wish. That is, if you instruct to generate an invoice either individually at the registration level or in bulk in the global settings.
This is generated whenever the payment status changes to Paid on a registration or order. This means that multiple invoices can be created for a single registration. For example, if the customer pays the amount of 50€ and settles the debt, an invoice will be generated. If during the course a situation occurs that a customer moves to a group worth 70€ and then pays the remaining 20€, another invoice will be generated.
All invoices are always issued for the full amount due, meaning that in the example above, the first invoice will be issued for €50 and the second invoice will be issued for €70.
For more information on invoicing, see the instructions.
How do invoices appear?
Invoices are displayed on the registration detail
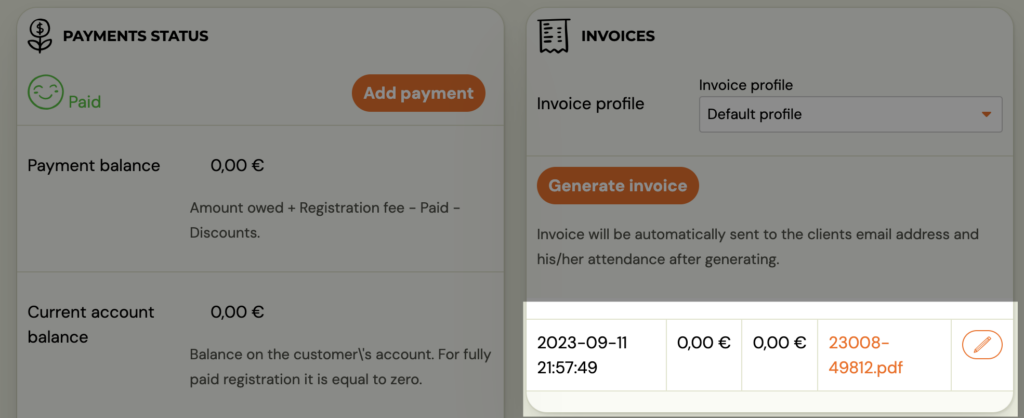
and are also displayed to the customer in their profile in the Payments tab.
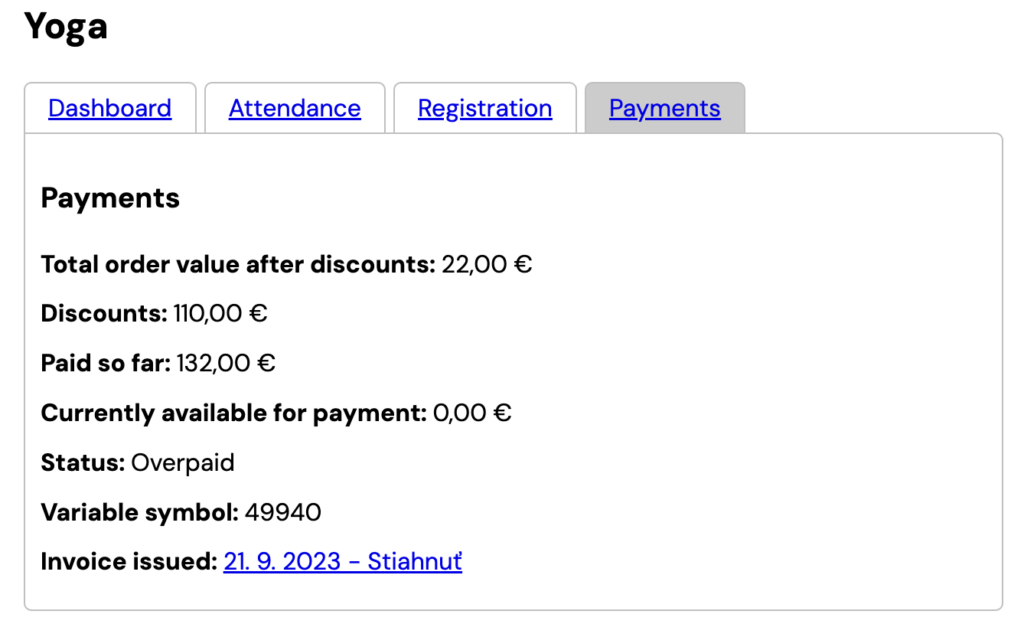
How to set it up?
In the Settings section of the application, click Billing periods.
Then click on Enable invoice generation.
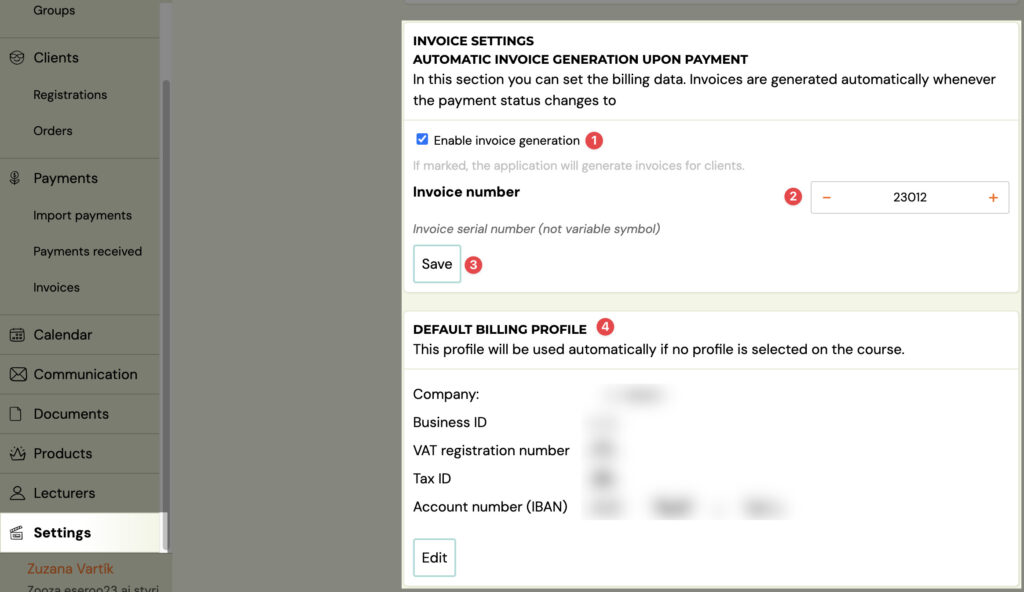
In this section you can also set the invoice serial number from which you want the numbering to start. This setting may be important from an accounting perspective.
In this section it is also possible to set the Default Billing Profile. That is, the profile you want to use as your main profile. It will be automatically redefined for each course unless you specify otherwise.
How to set up a different billing profile on a course?
You can create multiple billing profiles in the main settings. Use the different billing profiles if you want to bill certain courses to different billing information.
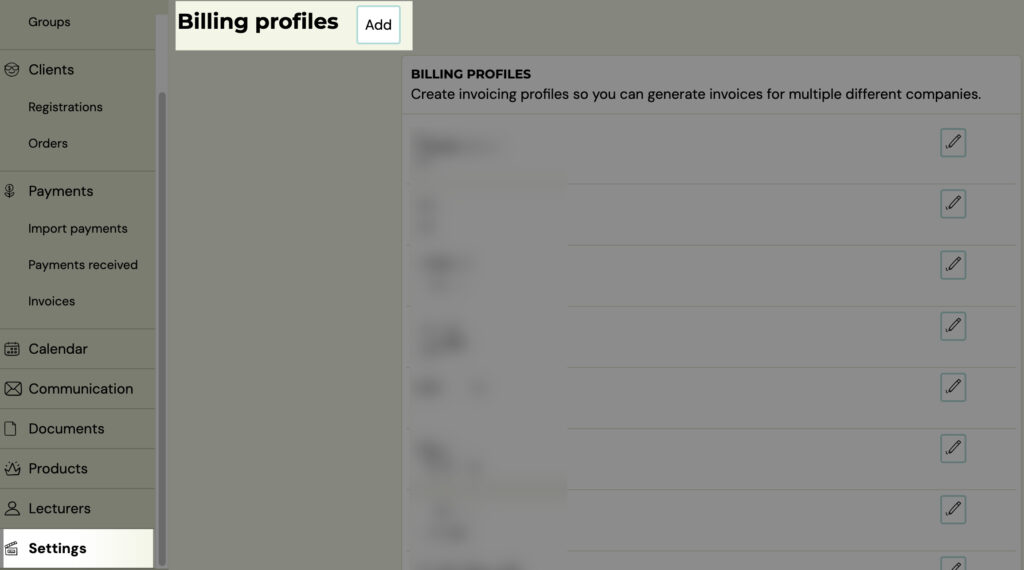
This setting needs to be implemented at the course level.
- In the Courses section, click on the name of the course where you want to make the settings and then on the Price and payment section
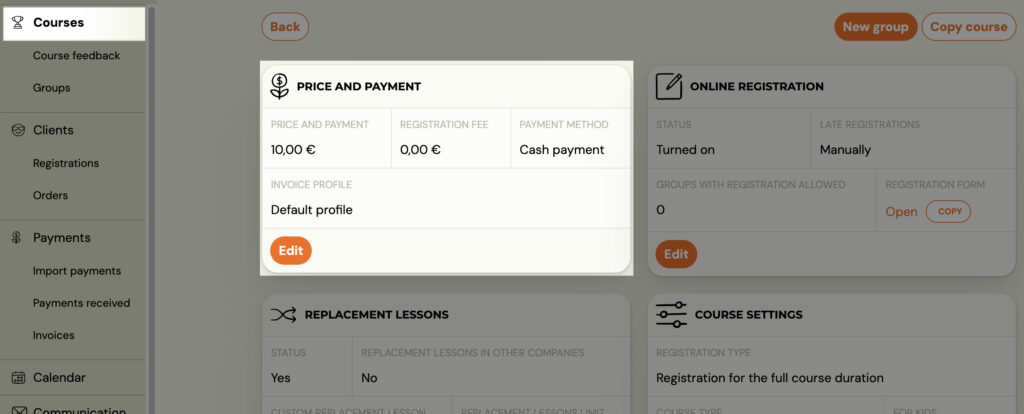
- In the Invoicing section, select the desired invoicing profile from the list
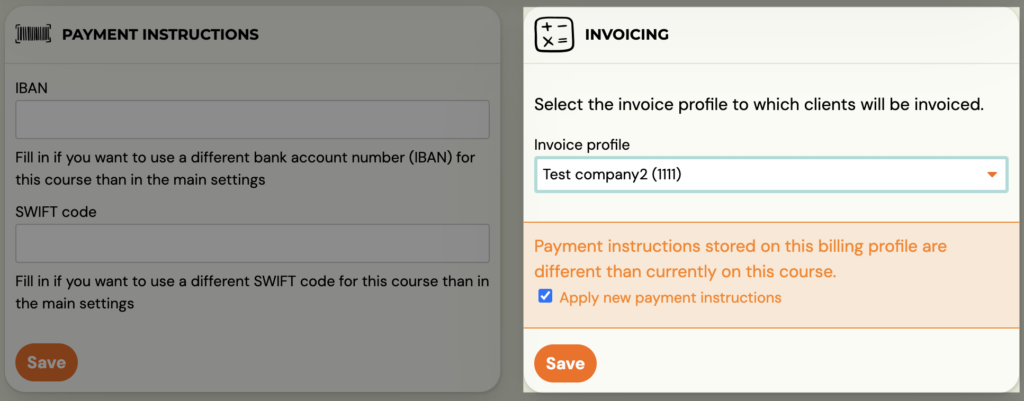
Note: If these settings differ from the current ones, the app will notify you with a message about this change. If you are unsure about this, leave the Use New Payment Instructions box unchecked.
This setting is important if you have entered a different IBAN in the Payment Instructions section. If you do not overwrite it, the original IBAN will be added to the invoices.